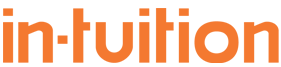Welcome to our how-to guide on how to use our InDesign template.
Below you will find instructions on how to add your own logo, change call to actions and set the right colour for your company with simple Step-by-step instructions.
If you do not have InDesign you can get a free 30-day trial at adobe.com/indesign
Getting Set up
There are a few things we need to do to get set up before we can edit the document.
a. In the package you’ve downloaded you should have a ‘Document fonts’ folder
b. Open this folder and install the fonts
c. Ensure you have InDesign installed.
d. Ensure you have some form of image editing software (if you need any help let us know)
Great, now you’re ready to start editing the documents.
Modify your brand colours
We’ve created the templates to be as easy to edit as possible.
a. Firstly get your brand colour in either RGB or CMYK format.
b. Once you’ve opened the template click the ‘Swatches’ menu item on the right hand side.
c. There is a brand colour option. Double click this.
d. Select your colour mode (either RGB or CMYK) then enter your colour details.
e. Click OK.
Once you click ok every page in the document should change to reflect this colour change.
Add your logo
Editing your logo is really easy.
a. Open the ‘Links’ folder in the package you downloaded from us.
b. open the ‘your logo’ file in any image editor of your choice.
c. Replace the image with your logo – ensure it’s the same dimensions
d. Go back to InDesign
e. Click ‘Links’ in the right hand menu and select ‘your-logo.png’
f. Click the refresh link at the bottom
Your logo should now appear in the full document.
Edit the contact details
Your phone number and website address appear on the front and back of the of the documents. We’ve set up a template so you only have to edit them once.
a. Click ‘Pages’ in the right hand menu
b. Double click ‘Front-Back’ in the top section of this panel
c. Double click in the text box where the phone number is
d. Edit your details. The website address will automatically be hyperlinked
e. Click the ‘pages’ panel again. Double click on the page marked ‘1’ This will show you the front cover page
You’re done – you should see your contact details there
Edit the Call to action
There is a call to action at the bottom of every page. It’s really easy to edit.
a. Click ‘Pages’ in the right hand menu
b. Double click ‘repeater’ in the top section of the panel
c. Double click the text box at the bottom where there is a call to action
d. Edit the call to action to say whatever you want it to
e. Click the ‘pages’ panel again
f. Double click on the page marked ‘2’ – this will show you the first page and your new call to action at the bottom of a page.
Exporting your PDF
Now you’re file is edited and customised you’re ready to export your document.
a. Click ‘File’
b. Click ‘Adobe PDF Presets…’
c. Click ‘High-Quality Print’
d. Choose your save location and name. Click save.
e. Click ‘Export’
You’re done. You have your customised PDF.